Jewel tutorial
by [
liiga]
This is a tiny tutorial to illustrate how I draw jewels. The principle is very similar to the one used in
eye tutorial. This tutorial uses Ulead Photoimpact 8 and Corel Painter 8 - mind you, Photoimpact can be left out, because I only used it for the case surrounding the gem itself. Painter can be replaced by any program as well - even MSPaint, if you've the patience it takes. :P
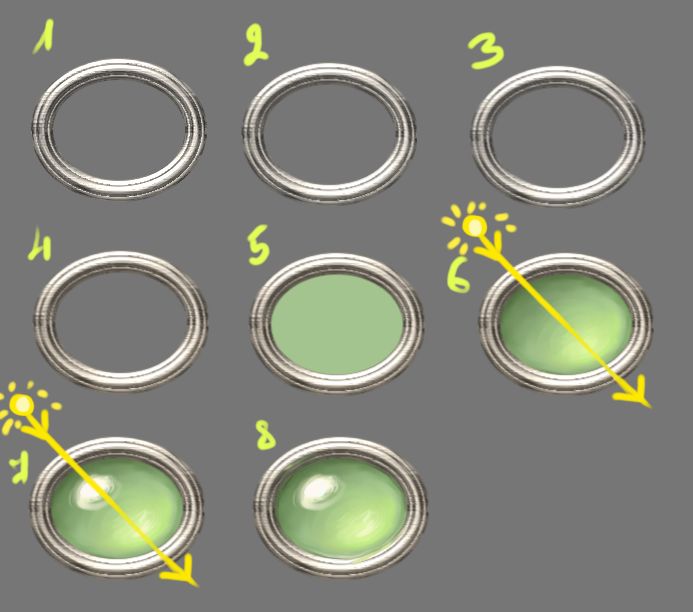
Here's how it's done.
1) The case is drawn using vectors in Ulead Photoimpact. (See
chain tutorial for more detailed explanation on how to do that.) It is saved in a .psd file, and opened in Painter.
2) Zoom blur ('Effects' -> 'Focus' -> 'Zoom blur') is applied set at 0%. That softens the hard pixelated edges that vectors tend to occasionally produce in Photoimpact.
3) Motion blur ('Effects' -> 'Focus' -> 'Motion blur') is applied, with radius set at 1.00, thinness set at 1%, angle set at 174°. Angle was chosen by experimenting and seeing what fits best.
4) Saturation ('Effects' -> 'Tonal control' -> 'Adjust color') is increased by something around 20% to bring out the color a bit.
5) Now it gets more interesting. Create a new layer, and color it with a brush so that it covers the area inside the case entirely and also goes a bit outside it - make sure it doesn't go outside the outer edges of the case though. Now, apply a layer mask ('Layers' -> 'Create layer mask from transparency') to make sure that it stays exactly that big. Now, put that layer behind the layer on which the case is.
6) Pick a lightsource. In this case, the lightsource is that round thingy with an artistic improvisation of rays around it. I drew a line through the lightsource and the centre of the jewel to illustrate how the location of reflections is determined. Of course, that's on a separate layer. XD
Now, go against the common sense - don't put highlight where the light from the lightsource hits the surface of the jewel. Instead, put a highlight where it would hit the Inside of it! In this case, it's the bottom part of the jewel. The top part gets some shading to bring out the highlights and to account for the shadow that is cast by the jewel's case.
Important: Don't even
think of shading with dodge/burn here. Don't even shade with lighter/darker hues of the same exact color! Here I imagined the light would be warm (in most cases it will be warm) and added some yellows to the highlights and some cooler greens to the shadows, and some warmer greens at the very edge of the shadow to add some extra punch. If you had light of cool color, the highlights would get blues added to them, etc.
7) Now add the reflection on the surface of the gem. It is located on the line that is drawn through the lightsource, the centre of the jewel and also the inner reflection. What happens is, that the light first hits the surface of the jewel (that's the reflection we're adding now), then goes through it (provided it's at least somewhat transparent jewel, of course!) and creates that inner reflection. Therefore, the reflection on the outside will usually be stronger and more focused. Just How sharp you make it depends on how smooth the jewel's surface will appear. In this case I went for a less smooth surface (or a lightsource of very strange shape), and made a reflection with relatively soft edges.
8) This step is optional, you might not want to tinker any further. If you look carefully at the edges of the jewel, I added small reflections from the case. At the bottom where the case is very light, I added a small edge of light on the surface of the jewel, and at the top I added a small dark edge. Likewise, I added a few tiny greenish reflections on the case itself, that are also located on the line drawn through the reflections and the lightsource. This step is basically meant for integrating the two parts of the drawing a bit more.
Well that's about it! Apply the layer masks (so you don't have spare masks hanging around and taking up disk space).
Oh yes, a note: all shading was done with actual colors, and no grayscale was used. Even the surface reflection uses very pale blue, yellow and red colors. White and black (and gray) flatten the image, so avoid them when possible.

Back to
Tutorials Stumble!
Stumble!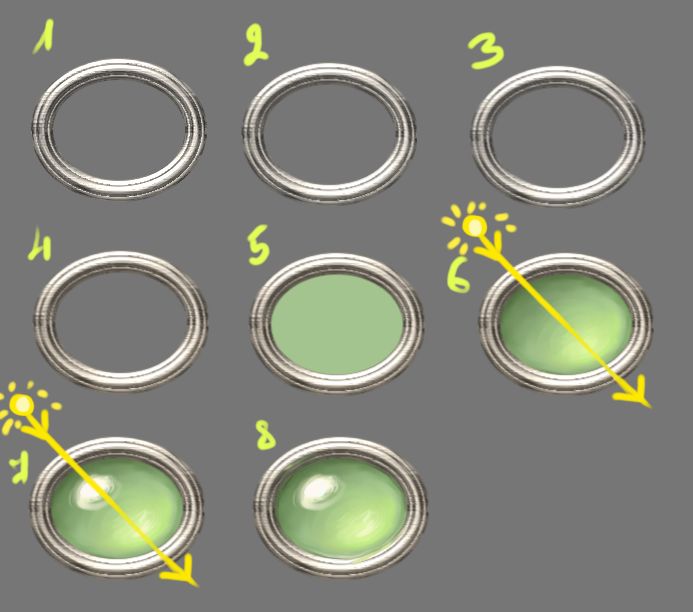
 Heehee ^_^... It almost looks like it's underwater!
Heehee ^_^... It almost looks like it's underwater!